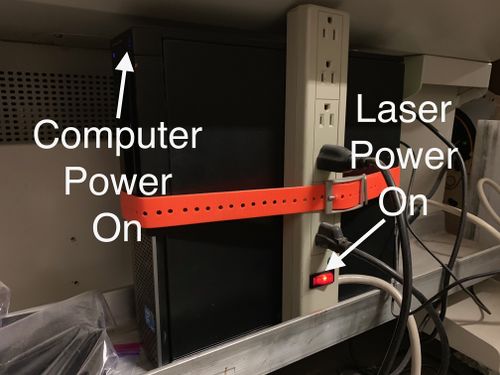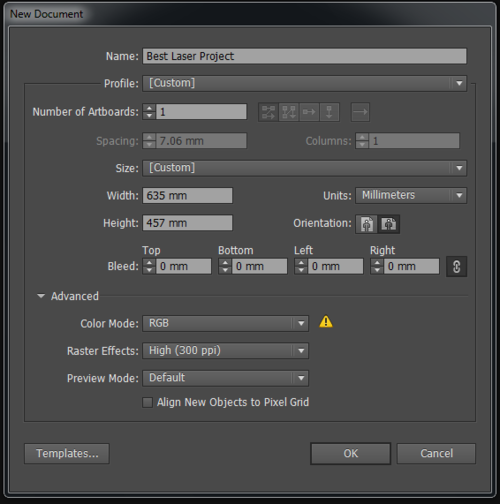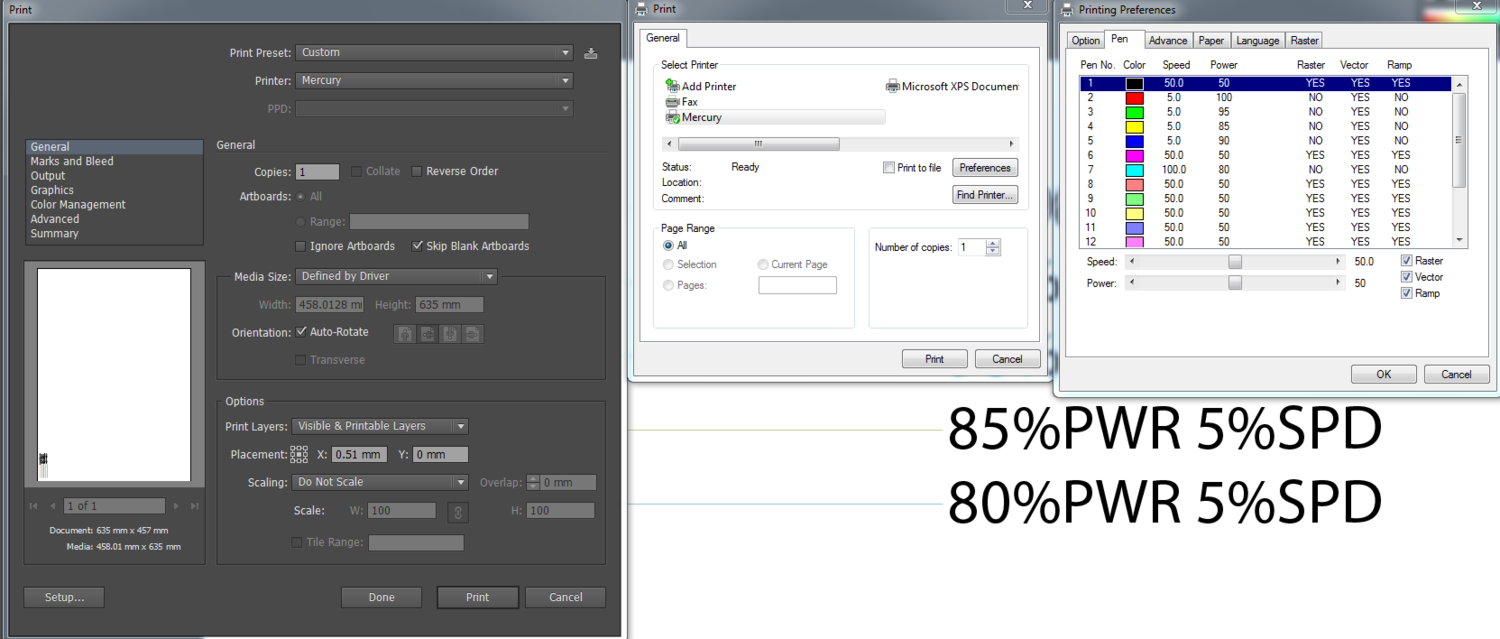Difference between revisions of "Laser Cutter Instructions"
Jump to navigation
Jump to search
(Added Qunaswered questions and TODO section) |
|||
| (11 intermediate revisions by 2 users not shown) | |||
| Line 1: | Line 1: | ||
Welcome to this short guide on using the EMS laser cutter. |
Welcome to this short guide on using the EMS laser cutter. |
||
| + | |||
| + | [[File:GCC LaserPro Mercury Full.jpeg|500px]] |
||
Here is a quick list of steps. Feel free to improve photos and instructions to iron out omitted steps and to clarify the process. |
Here is a quick list of steps. Feel free to improve photos and instructions to iron out omitted steps and to clarify the process. |
||
| + | |||
| + | The Eugene Maker Space Laser Engraver is the ''GCC LaserPro Mercury 30 watt''. In case you were curious. :) |
||
== Power On == |
== Power On == |
||
| + | |||
| + | [[File:GCC LaserPro Mercury Power.jpeg|500px]] |
||
* Switch on power by flipping the red power button on the power strip at the bottom of the machine |
* Switch on power by flipping the red power button on the power strip at the bottom of the machine |
||
| Line 37: | Line 43: | ||
* In the '''Paper Size''' drop down select '''Custom Size'''. Make sure the shown paper size is 25.0" x 18.0" |
* In the '''Paper Size''' drop down select '''Custom Size'''. Make sure the shown paper size is 25.0" x 18.0" |
||
* Select '''Printer/plotter''' to be '''Mercury.pc3''' |
* Select '''Printer/plotter''' to be '''Mercury.pc3''' |
||
| + | * Select '''Plot Area''' -> '''What to plot''' -> '''Limits''' or '''Extents''' (Not sure what the difference is...) |
||
* Deselect '''Plot scale''' -> '''Fit to Paper''' |
* Deselect '''Plot scale''' -> '''Fit to Paper''' |
||
* Select unit type '''mm''' |
* Select unit type '''mm''' |
||
| Line 47: | Line 54: | ||
Note: You can adjust the pen settings of different object Colors in the '''Plot dialog''' -> '''Printer/plotter''' -> '''Properties...''' -> '''Custom properties...''' -> '''Pen''' |
Note: You can adjust the pen settings of different object Colors in the '''Plot dialog''' -> '''Printer/plotter''' -> '''Properties...''' -> '''Custom properties...''' -> '''Pen''' |
||
| + | |||
| + | == Cutting a Design using Adobe Illustrator== |
||
| + | |||
| + | * Open Adobe Illustrator and create a new file with the settings shown. This will allow easy consistent placement of objects in the build area. |
||
| + | [[File:Ai_Laser_Document_Creation.PNG|500px]] |
||
| + | * Design your file, using primary RGB colors for cuts and greyscale for raster engraving. This makes translation for the Mercury much easier. More colors can be used if necessary. |
||
| + | * Set all cut linewidths to 0.001pt |
||
| + | * Bring up the print menu. |
||
| + | * Leave the first page set to defaults, select setup then preferences to get to the mercury print driver. |
||
| + | * Go to the pen tab. |
||
| + | * Set the laser power and speed for each color used. |
||
| + | [[File:Ai_Laser_Settings_Example.PNG|1500px]] |
||
| + | * Position the laser over your work area using the Dpad and autofocus. If it doesn't move, press start/stop and try again. |
||
| + | * Press start/stop on the machine again so it displays "start" |
||
| + | * Send the cut file. |
||
| + | * When the cut is finished,you can repeat the job by pressing start again or get it ready for another file by pressing delete file twice. |
||
== Power Off == |
== Power Off == |
||
| Line 55: | Line 78: | ||
== Unanswered Questions and TODO == |
== Unanswered Questions and TODO == |
||
| − | * Figure out how to set origin of a cut. |
+ | * Figure out how to set origin of a cut from Inkscape and AutoCad. Illustrator with correctly sized document will place items as placed in the document. |
| − | * Figure out how to laser cut directly from Inkscape, (it currently treats everything as raster plot not vector plot) |
+ | * Figure out how to laser cut directly from Inkscape, (it currently treats everything as raster plot not vector plot) It seems that the only way to do vector cuts at the moment is via AutoCAD or Adobe Illustrator |
| − | * Figure out if the Lasermaster tube is compatible with the laser |
+ | * Figure out if the Lasermaster tube is compatible with the laser - It was, see below:LT |
| − | * If possible replace the lasertube for a newer/better one, the one in the machine is very weak. |
+ | * If possible replace the lasertube for a newer/better one, the one in the machine is very weak. -Marginally improved with better tube, still lower power:Laser Tom |
| + | * Add Photos and legends to this howto! |
||
Latest revision as of 00:59, 30 June 2019
Welcome to this short guide on using the EMS laser cutter.
Here is a quick list of steps. Feel free to improve photos and instructions to iron out omitted steps and to clarify the process.
The Eugene Maker Space Laser Engraver is the GCC LaserPro Mercury 30 watt. In case you were curious. :)
Power On
- Switch on power by flipping the red power button on the power strip at the bottom of the machine
- Power on the computer by pressing the power button to the left of the black computer box below the laser cutter.
Calibrating Material Height
- Put in the material you want to cut.
- Make sure it is sitting on a supporting plate like honey comb. (Otherwise it will be too low and the probe will not be able to reach it.)
- Press Start/Stop button.
- Use the arrow keys to jog the laser head to the position you want to focus at.
- Press Auto Focus button.
- Press Start/Stop button to return to normal operation mode.
Creating an Inkscape Project to cut
- Draw your design in Inkscape using absolute measurements in mm. (It might work in inches but it is not tested at the moment. Just go metric baby!)
- Export your Inkscape design into DXF.
- File ->
- Save As... ->
- Choose DXF format from the dropdown
- Click save
Cutting a design using Autodesk AutoCAD
- Open Autodesk AutoCAD program. The icon is on the computer desktop.
- Open your design using the open icon in the left upper corner of AutoCAD
- Select your whole design with Ctrl-A
- Move your design so that it is in the position you want it at. Use the AutoCAD move tool.
- In the toolbar change the Object Color to Black
- Right below the Color selection change the Lineweight to 0.00mm
- Start the Plot... dialog either by clicking on the icon in the upper left corner of the window or by pressing Ctrl-P
- In the Paper Size drop down select Custom Size. Make sure the shown paper size is 25.0" x 18.0"
- Select Printer/plotter to be Mercury.pc3
- Select Plot Area -> What to plot -> Limits or Extents (Not sure what the difference is...)
- Deselect Plot scale -> Fit to Paper
- Select unit type mm
- Select Scale -> 1:1
- Press OK and the laser cutter will receive the file to plot and start plotting.
- You can choose to plot the same drawing once again by pressing the Start/Stop button.
- Before you cut another design or need to change something make sure to press the Del File button twice to delete the stored file in the machine.
Unsolved: I still don't know how to set the origin of the plot correctly. It seems somewhat arbitrary. :/
Note: You can adjust the pen settings of different object Colors in the Plot dialog -> Printer/plotter -> Properties... -> Custom properties... -> Pen
Cutting a Design using Adobe Illustrator
- Open Adobe Illustrator and create a new file with the settings shown. This will allow easy consistent placement of objects in the build area.
- Design your file, using primary RGB colors for cuts and greyscale for raster engraving. This makes translation for the Mercury much easier. More colors can be used if necessary.
- Set all cut linewidths to 0.001pt
- Bring up the print menu.
- Leave the first page set to defaults, select setup then preferences to get to the mercury print driver.
- Go to the pen tab.
- Set the laser power and speed for each color used.
- Position the laser over your work area using the Dpad and autofocus. If it doesn't move, press start/stop and try again.
- Press start/stop on the machine again so it displays "start"
- Send the cut file.
- When the cut is finished,you can repeat the job by pressing start again or get it ready for another file by pressing delete file twice.
Power Off
- Shut down the computer
- Flip the power strip switch
Unanswered Questions and TODO
- Figure out how to set origin of a cut from Inkscape and AutoCad. Illustrator with correctly sized document will place items as placed in the document.
- Figure out how to laser cut directly from Inkscape, (it currently treats everything as raster plot not vector plot) It seems that the only way to do vector cuts at the moment is via AutoCAD or Adobe Illustrator
- Figure out if the Lasermaster tube is compatible with the laser - It was, see below:LT
- If possible replace the lasertube for a newer/better one, the one in the machine is very weak. -Marginally improved with better tube, still lower power:Laser Tom
- Add Photos and legends to this howto!